Use barcodes to look up items
In Flowfinity, you can use your mobile device camera to scan barcodes.
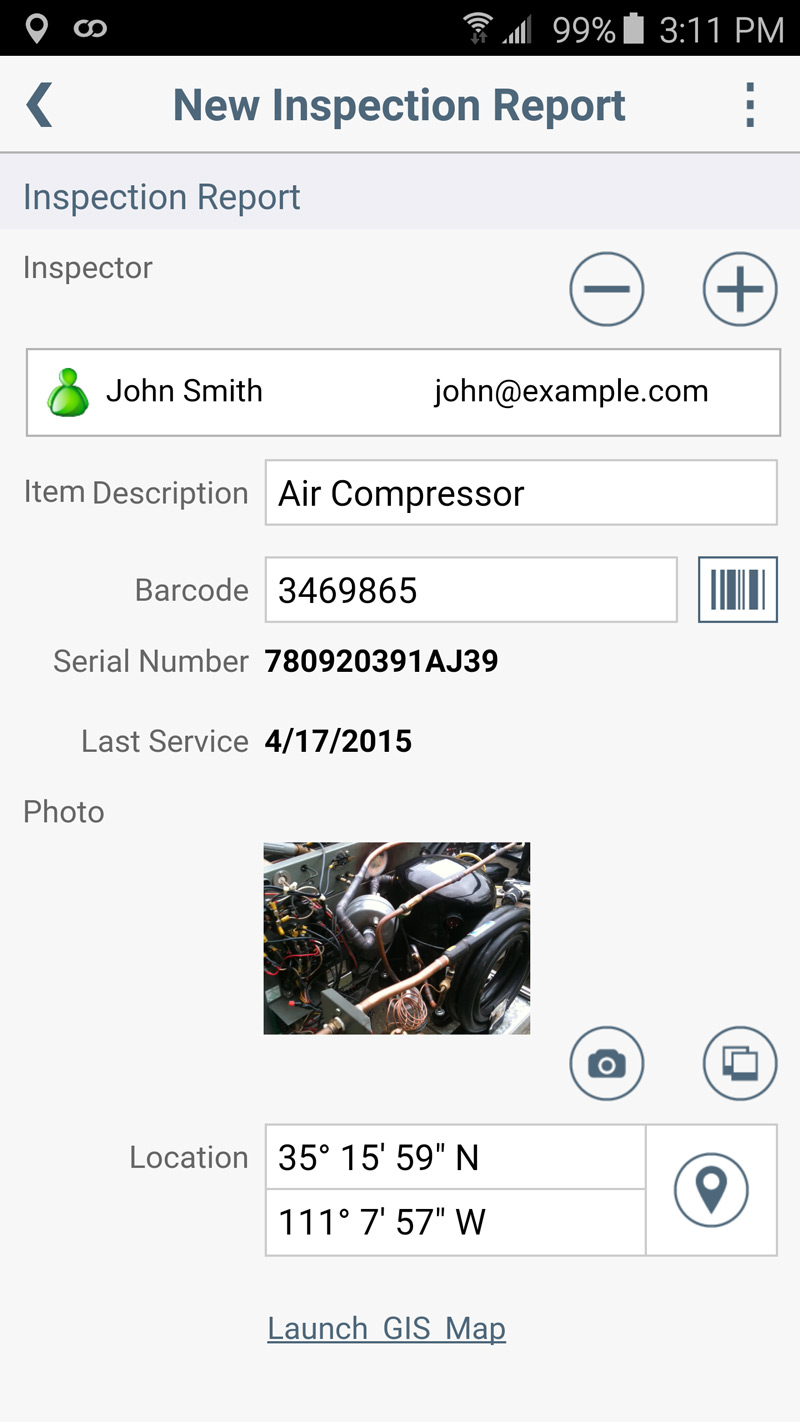
Example
A store auditor searches shelves for defective products. When a defective product is found, they identify the product, and provide a description of the defect. To improve data quality, the user scans the barcode rather than typing the UPC or product name.
Instructions
-
Customize the application containing the list of items to look up (e.g., Product List)

- In the Form section, create a new Input type field to hold the UPC
- Click the 'Save Form' button
- In the Views section, create a new view, or edit the view used to select the defective product (e.g., Find Product By Barcode)
- Click on the 'Lookups' tab
- Check the 'Allow other apps to lookup records from this view' checkbox
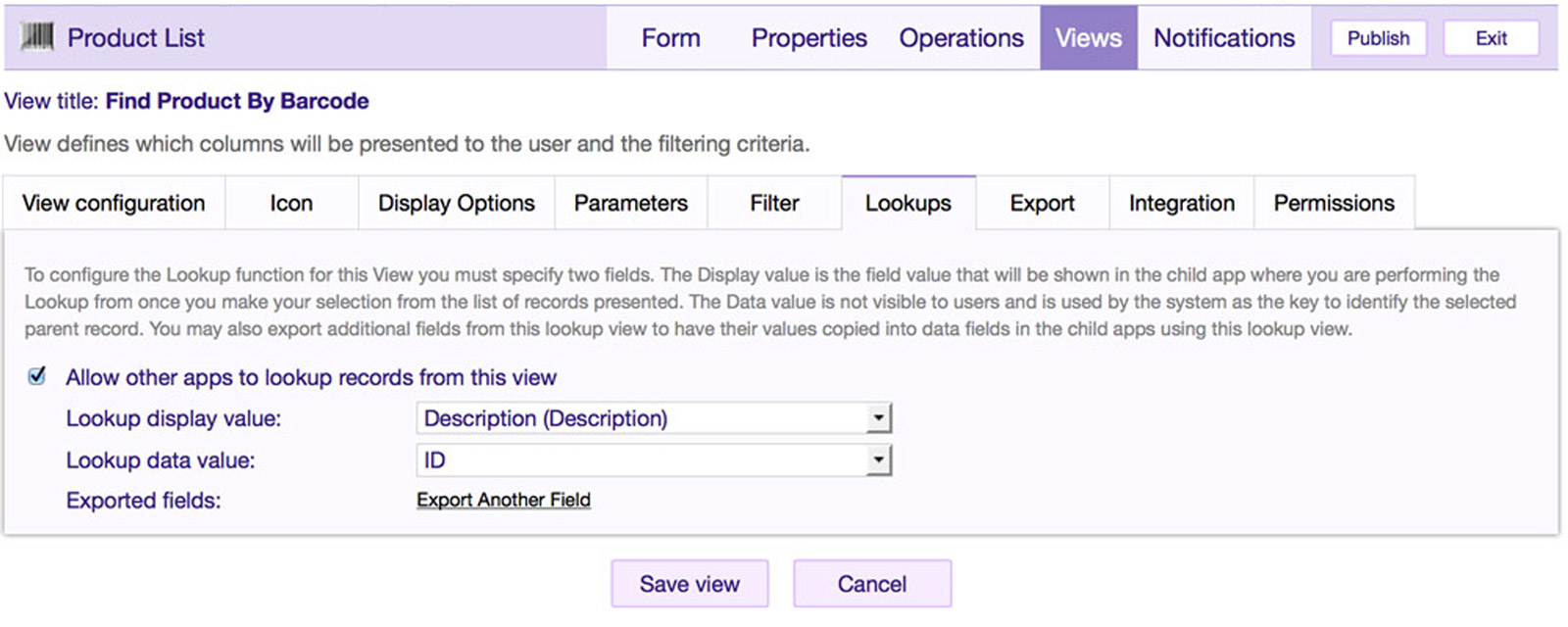
- Click on the 'Parameters' tab
- Click the 'Add parameter' button to create a new parameter
- Change the parameter type to 'Barcode', and specify an appropriate name (e.g., UPC)

- Click on the 'Filter' tab
- Add a new filter condition used to filter your list based on the scanned barcode (e.g., UPC Equals UPC)

- Save the View, and Publish the application
- Create a new application or customize the application that will be used to look up products (e.g., Store Audit)
- In the Form section, create a new field
- Set the type to 'Lookup', and provide an appropriate name for the field (e.g., Product)
- Set the 'Parent App' to the application containing the list of barcodes (e.g., Product List)
- Set the 'Lookup View' to the view you created in step 3 (e.g., Find Product By Barcode)

- Save the form, and publish the application


 App Management
App Management User and Token Management
User and Token Management Data Capture
Data Capture Data Viewing
Data Viewing Task Assignments and Dispatch
Task Assignments and Dispatch Workflow
Workflow Setup
Setup Integration
Integration Calculations and Variable Text
Calculations and Variable Text Data Validation
Data Validation Reference Data
Reference Data Dashboards
Dashboards Mapping
Mapping Automations
Automations Deep Links
Deep Links Branding and Customization
Branding and Customization