Use workflow states
In Flowfinity, you can set up workflows for your business processes using states and operations. States represent stages in the lifecycle of a business process and can be named with any word that makes sense to you and your organization. Typical examples include Dispatched, Approved, Rejected, Completed, Confirmed, Pending, etc.
Each record in Flowfinity is always in exactly one state. States can be used for filtering records or managing activities that are available in each step of your business workflow. For example, you could make a record editable when it is in a 'Pending' state, but not editable in a 'Completed' state.
Another example is making a record visible to certain users only when the record is in a certain state, based on the work step the user needs to perform. These users only then ever see records that are 'ready' for them. How you use states depends on your specific business needs.
Example
A field service company dispatches work orders to technicians. When a work order is dispatched, it is in the 'Job Requested' state. When the job is completed, the record is moved into the 'Job Completed' state.
Instructions
- Create a new application
- In the Form section, add the fields to display on the form
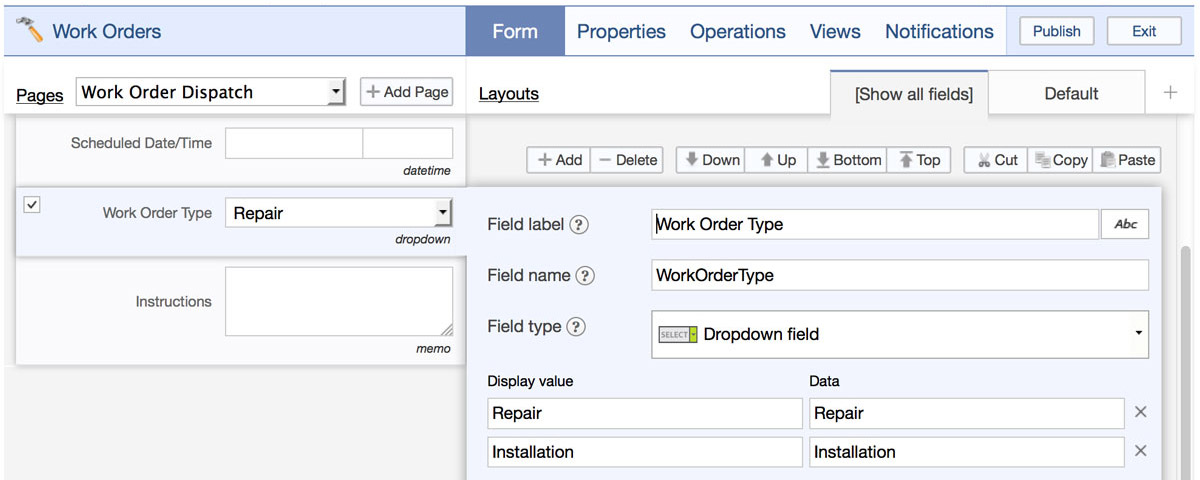
- In the Operations section States tab, select the Default State and select 'Edit state' from the menu

- Change the name of the state to 'Job Requested', select an appropriate icon and click the 'Save state' button

- In the States tab, click the 'Add state' button to create a new state

- Name the state 'Job Completed', select an appropriate icon and click the 'Save state' button
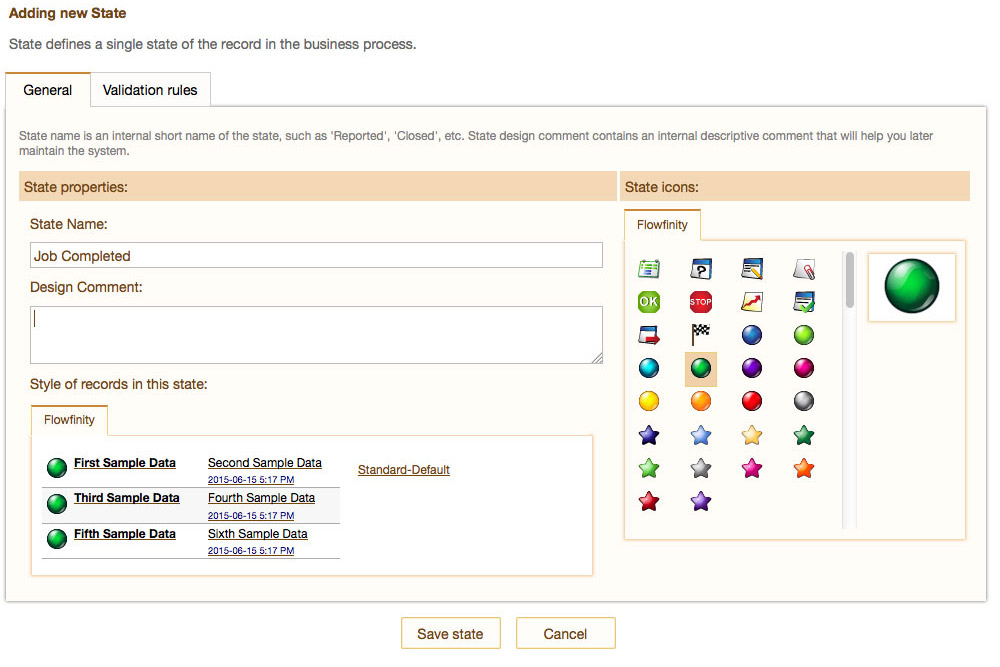
- Click on the Operations tab, and edit the operation 'Add New Record'
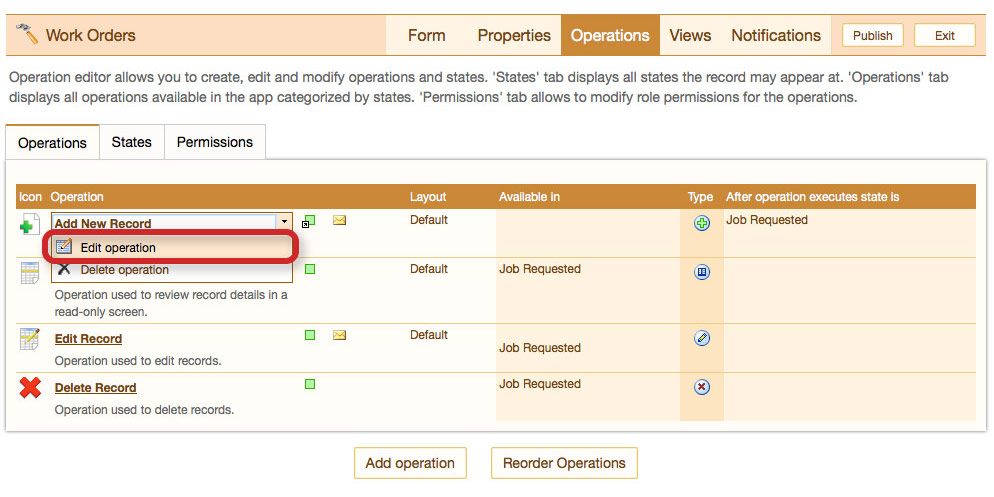
- Change the Title to 'Dispatch Job'
- Ensure that 'Job Requested' is selected under 'After operation executes state is'. This means that newly dispatched jobs will enter the 'Job Requested' state.

- Save the operation
- Back in the Operations tab, click the 'Add operation' button

- Change the Title to 'Complete Work Order Report' or something similar
- Under 'Operation settings', select Transition from the 'Type' drop-down menu
- Select Default from the 'Display record in this layout' drop-down menu
- Select 'Job Requested' under 'Operation is available in'
- Select 'Job Completed' under 'After operation executes state is'. This means that after a work order report is filled in by a technician, the record enters the 'Job Completed' state
- Save the operation
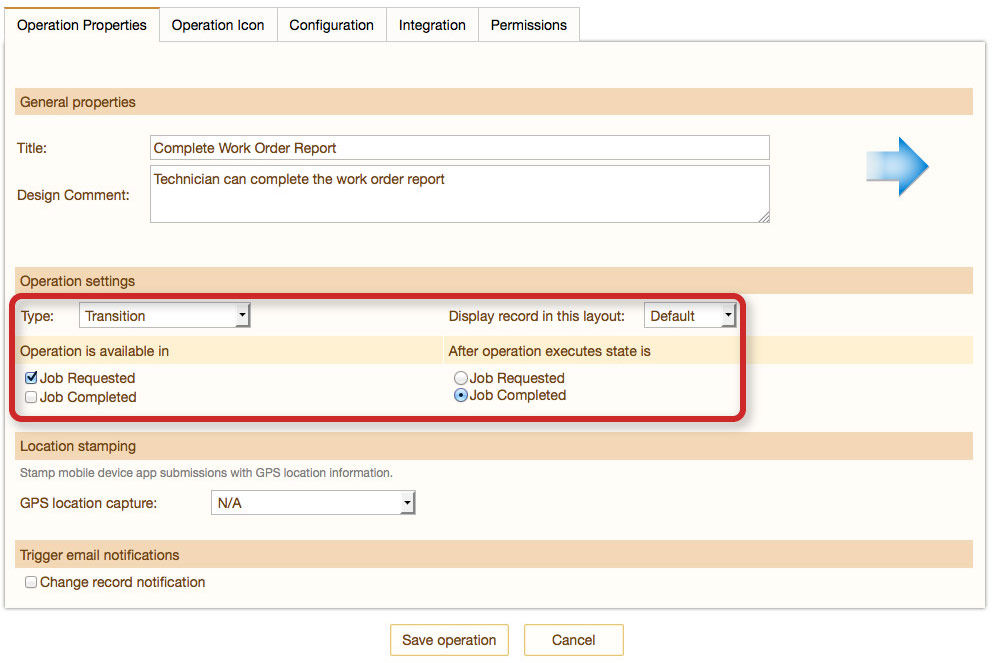
- To create a filtered view of all completed jobs, go to the View section and select 'Add view'

- Name the view 'Completed Jobs' and add the appropriate fields to be displayed
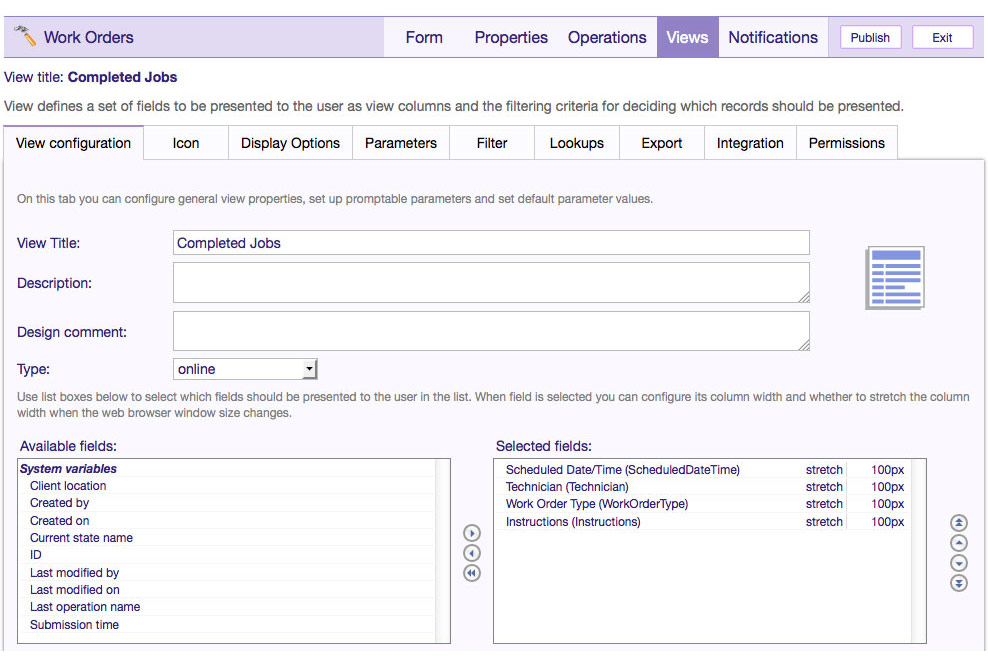
- In the 'Filter' tab, click the 'Add condition' button
- Create the condition 'Current state name, Equals, Constant, Job Completed'

- Save the view and publish the application
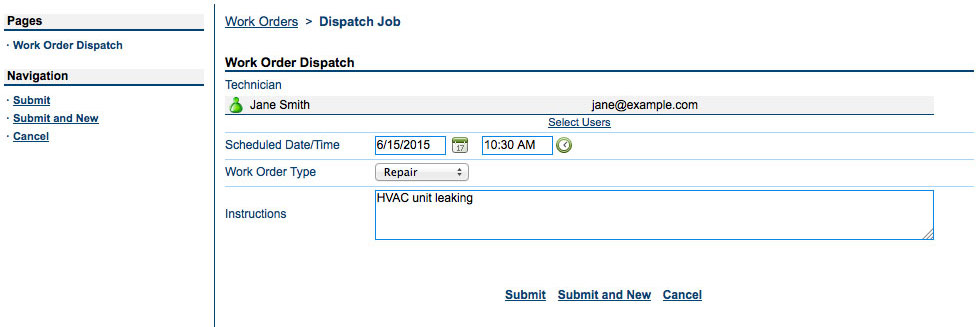
Office staff can dispatch jobs from the web client, and technicians will receive them on their mobile devices.