Add new users
Users are added to Flowfinity by creating an account for them in the Configure tab. Users with active accounts will have access to apps and will appear in user lookup fields according to the roles assigned to them, and the permissions for those roles as defined in each app.
Please note the steps vary slightly depending on your version of Flowfinity (Enterprise or Team).
➤ You can see it in action here.
Instructions
-
Click on the Configure tab.
Note: If you are using Flowfinity Actions Enterprise Edition, switch to the 'Public' site -
Under the Users section, click on the 'Add User' link on the right, or bottom of the page.
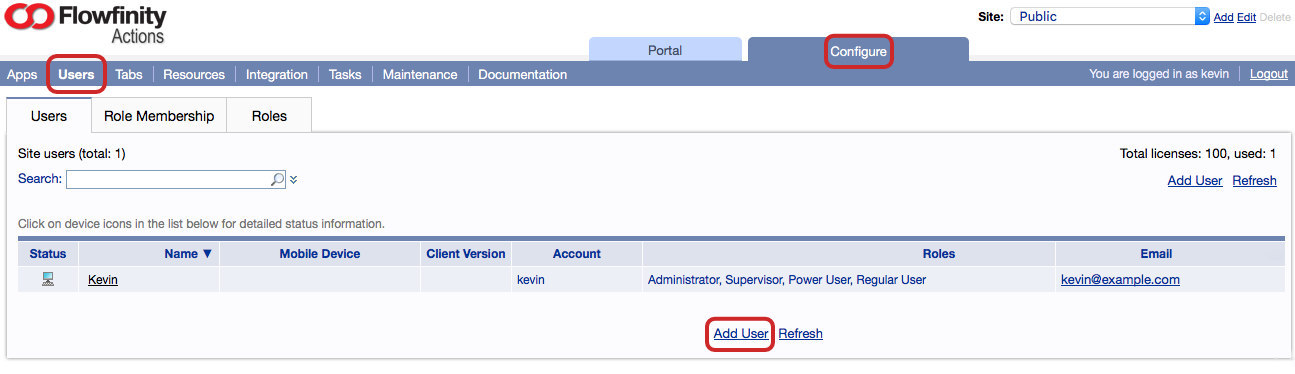
-
Select the 'Account type' that is required. The three types are:
- Web or Device User – all human users who will interactive with Flowfinity
- TV or Kiosk – used to display dashboards
- Robot – used to automate tasks and escalations

- For all three types a name and account description will be required, also for Web or Device Users an email address and password will also be necessary.
-
Click on Change Password to set a new password. The password dialog box will ensure your password meets a specific criteria and difficulty level
Note: If you are using an on-premises installation, you also have the option of authenticating using Active Directory. In this situation, you will not be able to specify a password.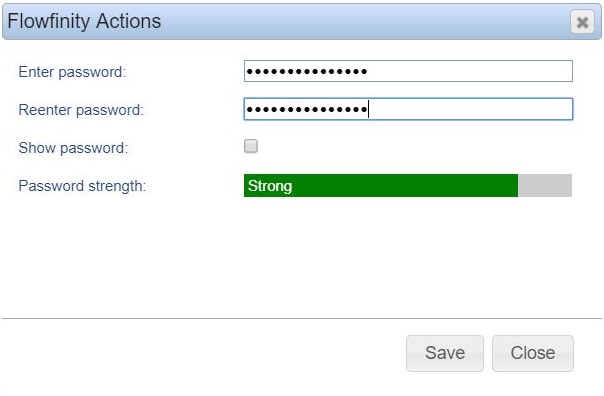
- Click the 'Save' button, then 'Apply and Next'
-
Specify the permissions the user should have.
Note: If you are using Enterprise Edition, these permissions are for the 'Public' site. Users should only have permissions on the 'Public' site if they need to access apps under the 'Public' site.
-
Click the 'Finish' button
Note: If you are using Enterprise Edition, you can now add the user to other sites. Select the site in the upper right corner and under the Users section, click the 'Add Other Users' link at the right, or bottom of the page.